Table of Contents
Supernote 邮箱应用允许您接收和发送电子邮件,最多支持3个来自不同电子邮件服务提供商的 IMAP 邮箱帐户,例如 Gmail、 Microsoft Exchange 和 Outlook/Hotmail 。
如何登录您的电子邮件帐户?
登录步骤可能会有所不同,具体取决于您使用的电子邮件类型。
如果您使用 Microsoft Exchange 帐户,请按照以下步骤操作:
- 点击侧边栏菜单中的邮箱。
- 点击 Microsoft Exchange ,进入授权页面。
- 扫描二维码或在浏览器中输入页面上显示的URL 。
- 输入随机码。
- 点击授权。
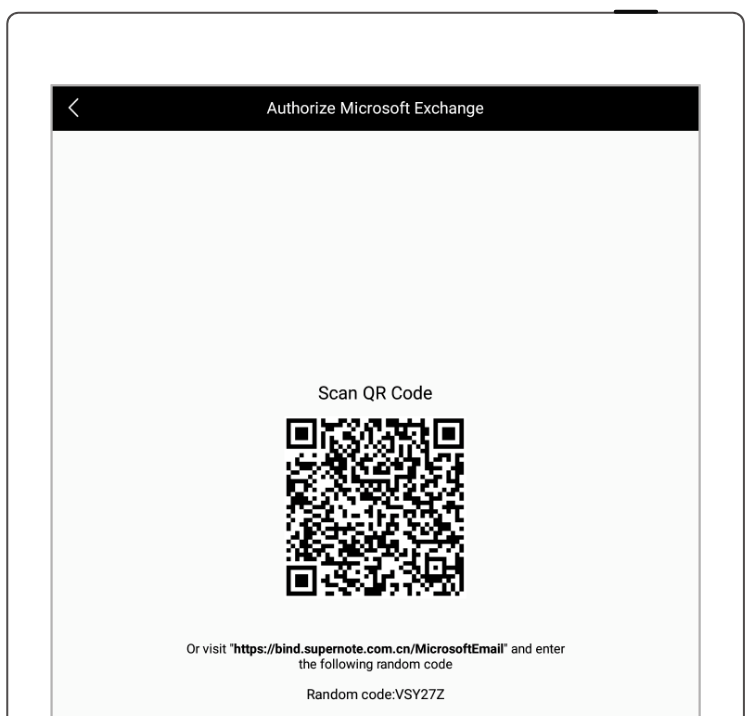
Gmail 帐户也需要授权,您只需按照上述相同步骤登录即可。
如果您使用的是 Outlook/Hotmail 帐户或其他 IMAP 电子邮件帐户,请按照以下步骤操作:
- 点击侧边栏菜单中的邮箱。
- 点击Outlook/Hotmail或其他 (IMAP) 。
- 输入您的邮箱地址和密码。
- 点击登录。
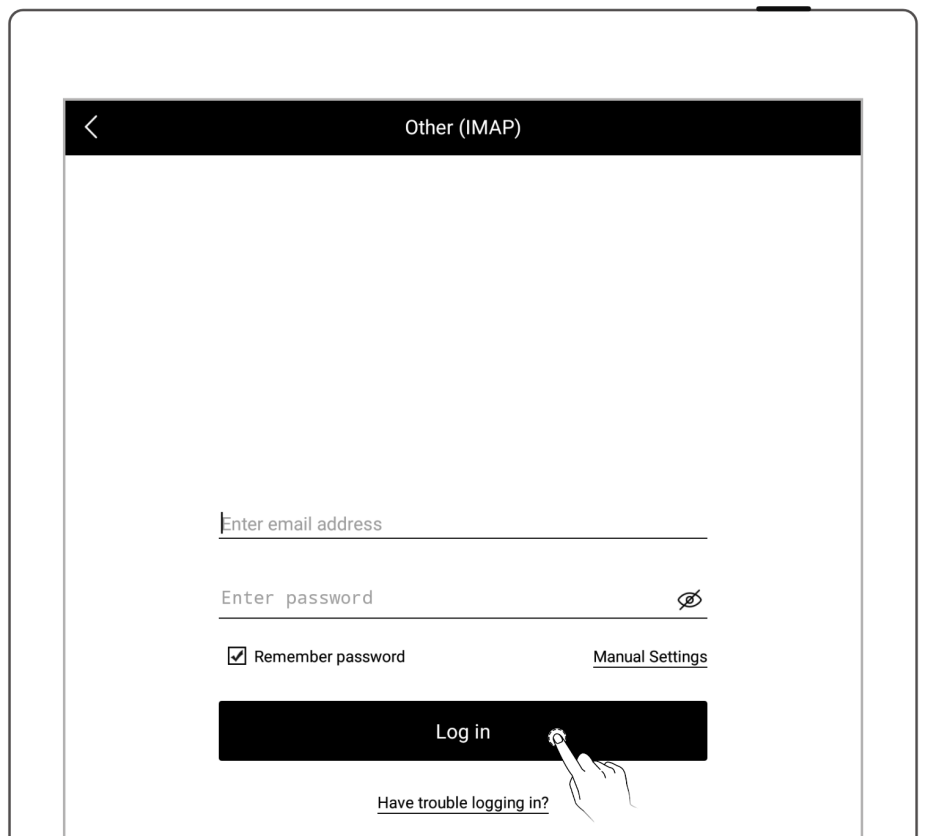
注意:如果您无法登录您的电子邮件帐户,请检查您的电子邮件服务器设置。
设置您的电子邮件服务器
此设置不是100%必须的 ,具体取决于您使用的电子邮件类型。
- 点击手动配置。
- 输入配置电子邮件服务器设置所需的信息。(供您参考,大多数 IMAP 端口号为993,SMTP 端口号为587。)
- 点击登录。
注意:如果需要,您可以点击登录遇到问题,获取有关如何成功登录的更详细说明。
新增帐户
登录到其中一个电子邮件帐户后,您可以选择添加另外两个帐户。
- 点击添加帐户。
- 在“添加帐户”页面上,选择要登录的电子邮件帐户。
配置电子邮件
为了更有效地管理电子邮件,我们建议您在登录后配置电子邮件。
点击左侧窗格中的“设置”开始配置您当前登录的电子邮件帐户。
- 限制单个文件夹的邮件数量不超过:单个文件夹最多可存储99封邮件。
- 服务器设置:此选项允许您根据需要配置您的电子邮件服务器设置,以接收和发送电子邮件。
- 自定义签名:您可以通过手写输入或键盘输入创建自己的电子签名。
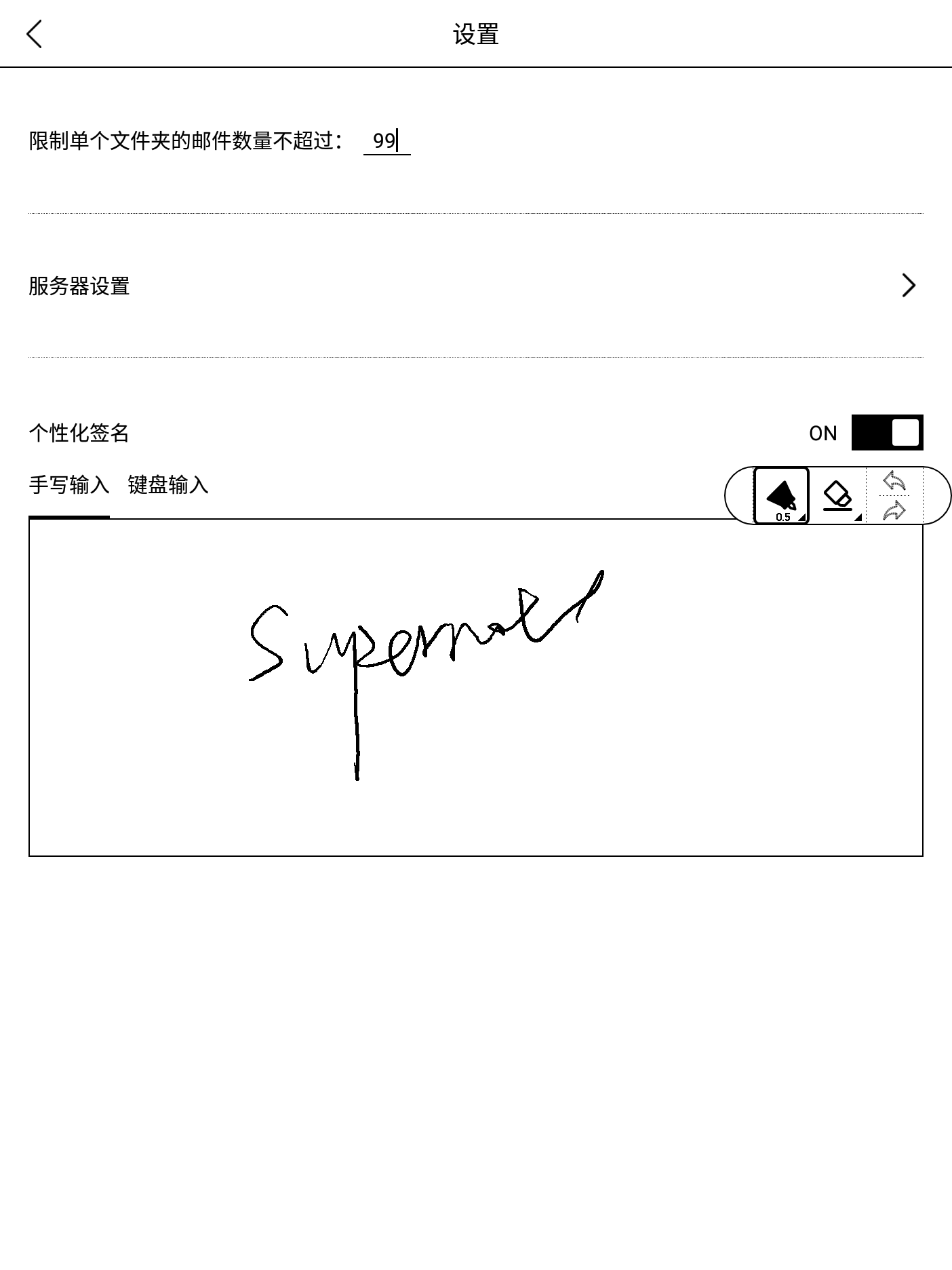
注意:每个邮箱账户的电子邮件都需要单独配置。
创建并发送电子邮件
- 点击左侧窗格中的“写邮件” 。
- 在“收件人”字段中,添加收件人。您还可以在“抄送”字段中添加收件人。
- 添加一个主题。
- 编写您的信息:您可以选择手写输入或键盘输入。
- 从三个可用模板中选择一个模板。(此步骤是可选的)
- 如果需要,点击回形针图标最右侧的“+”即可添加附件。
- 点击屏幕右上角的发送图标。
注意:邮箱的附件大小限制为 20 MB。无论您是添加一个大于 20 MB 的大附件,还是添加总大小超过 20 MB 的多个附件,此限制均适用。
查看收件箱中的电子邮件
- 点击左侧窗格中的收件箱。
- 在页面右上角,点击
 同步收到的电子邮件。
同步收到的电子邮件。 - 点击收件箱列表中您要查看的电子邮件。
- 在屏幕中,单指上下滑动以阅读全部电子邮件内容(如果内容比屏幕长)。
- 双指向内捏或者外扩可缩小或放大电子邮件中的文本。
- 轻敲回形针图标右侧的
 以查看附件。
以查看附件。 - 如果电子邮件带有任何附件,请点击保存。
注意:默认情况下,您下载的附件将被保存在以邮箱地址命名的子文件夹中,该文件夹位于“INBOX”文件夹下。
删除电子邮件或将其标为已读/未读
- 点击左侧窗格中的收件箱。
- 导航到您要删除的电子邮件并长按它。
- 轻点顶部功能栏中的删除或标为已读。如果您误将邮件标为已读,可以再次长按以唤起顶部功能栏,然后轻点标为未读。
要删除多封电子邮件或将其标记为已读/未读,请勾选相对应电子邮件左侧的复选框。