Table of Contents
您可以在 Supernote 上创建、查看和编辑 Word 文档。在本文中,您将了解如何充分利用 Word 文档。
创建 Word 文档
- 点击侧边栏菜单中的“文件管理”。
- 选择要在其中创建 Word 文档的文件夹。
- 在屏幕右上角,点击
 。
。
手写模式
- 进入或退出手写模式
- 打开一个 Word 文档。
-
轻点
 进入或退出手写模式。
进入或退出手写模式。
- 手写识别
- 将手放在屏幕上,开始自由书写内容。
- 轻点
 以将手写笔迹转换成键入文本。
以将手写笔迹转换成键入文本。
键盘模式
- 进入或退出键盘模式
- 打开一个 Word 文档。
- 如果您当前处于手写模式,请先轻点
 退出该模式,然后轻点
退出该模式,然后轻点  进入键盘模式。
进入键盘模式。 - 再次轻点
 即可退出键盘模式。
即可退出键盘模式。
- 添加手写识别语言
- 前往“设置”>“显示和输入”>“键盘设置”。
- 点击“手写”行上的任意位置。
- 点击您要使用的手写识别语言最右侧的圆圈。
- 添加新语言键盘
- 前往“设置”>“显示和输入”>“键盘设置”。
- 点击“添加键盘”行上的任意位置。
-
轻点任意语言最右侧的图标”
 ”以添加该语言键盘。
”以添加该语言键盘。
增加空白页
- 轻点
 进入键盘模式。
进入键盘模式。 - 按住键盘上的 “Enter” 键,直到光标位于页面末尾。
- 再次按住 “Enter” 键即可添加空白页。
手势缩放
- 将两根手指放在屏幕上。
- 拉开双指以放大文本。
- 捏合双指以缩小文本。
重排版视图
重排版视图允许您一键重新排列文本布局。
当屏幕上的内容放大到其中一些内容被隐藏的程度时,重排版视图就会派上用场,使您不必向多个方向滚动。
若要开启重排版视图,只需在工具栏上点击 ![]() 。
。
使用键盘编辑文本
- 打开一个 Word 文档。
- 如果您当前处于手写模式,请先轻点
 退出该模式,然后轻点
退出该模式,然后轻点  进入键盘模式。
进入键盘模式。 - 将光标置于要编辑文本的位置。
- 使用键盘修改、添加和删除文档中的文本。
- 轻点工具栏上的
 以保存更改。
以保存更改。
使用校对符号编辑文本
| 校对符号 | |
| 符号 | 含义 |
 |
删除 |
 |
换行(从上到下绘制) |
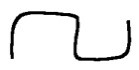 |
对调 |
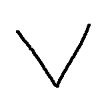 |
插入内容 |
 |
取消插入 |
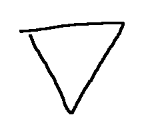 |
插入一个空格 |
- 删除
-
轻点
 进入手写模式。
进入手写模式。
- 在要删除的字母、单词、句子或空格上画一条水平线。
- 换行
-
轻点
 进入手写模式。
进入手写模式。
- 在要插入换行符的区域从上到下绘制一条垂直线。
- 对调
-
轻点
 进入手写模式。
进入手写模式。
- 手画
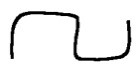 以调换两个字母、单词或短语的位置。
以调换两个字母、单词或短语的位置。
- 使用V形符号插入内容
-
轻点
 进入手写模式。
进入手写模式。
- 在两个字母、单词或短语之间画一个V形符号
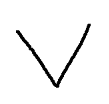 以插入内容,如字母、标点符号。
以插入内容,如字母、标点符号。 - 手写您要插入的内容。
- 轻点
 将手写内容识别成文本并插入。
将手写内容识别成文本并插入。
注意:要取消插入操作,请在 V 形标记上画一条水平线![]() 。
。
- 手写插入内容
-
轻点
 进入手写模式。
进入手写模式。
- 在句末的空白处,手写想要插入的内容,无需绘制V形符号。
- 或者,您可以在空白处另起一行并手写要插入的内容。
- 轻点
 将手写内容识别成文本并插入。
将手写内容识别成文本并插入。
- 使用倒三角形符号插入空格
-
轻点
 进入手写模式。
进入手写模式。
- 在两个字母或单词之间画一个倒三角形
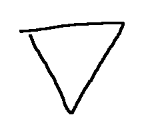 。
。
- 使用 V 形符号插入空格
-
轻点
 进入手写模式。
进入手写模式。
- 在两个字母或单词之间画一个V形符号
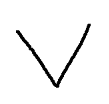 。
。 - 在不书写任何内容的情况下轻点
 即可插入空格。
即可插入空格。