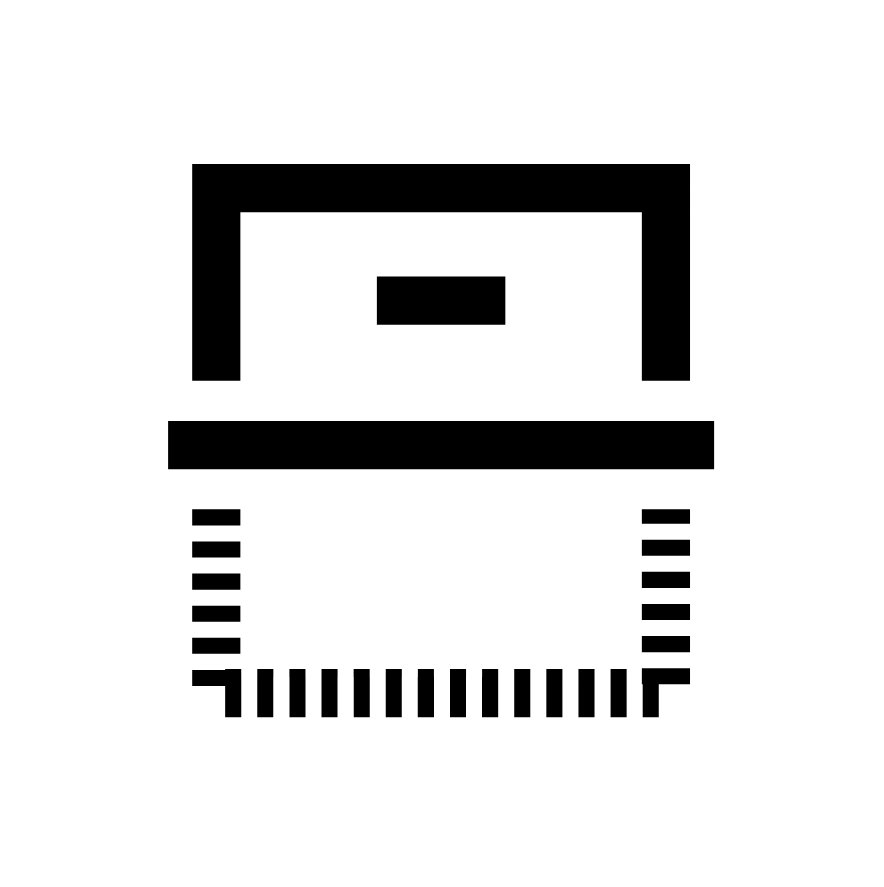EPUB and PDF Documents
Learn how to read and manage documents in EPUB and PDF formats.
Table of Contents
As EPUB and PDF are two of the popular document formats, we think it's fitting that we walk you through how to effectively use EPUB and PDF documents on Supernote.
Import EPUB and PDF documents
- Method 1: using USB
- Connect Supernote to your computer using a USB Type-C cable.
- Navigate to the Supernote device under Devices and Drives in “This PC” folder. (If you use the Windows system)
- Drag the EPUB and PDF documents you wish to import to the Document folder in the Supernote device.
- Method 2: using cloud services
- Log in to your Supernote Cloud/Dropbox/Google Drive account on your computer.
- Upload EPUB and PDF documents.
- Save them in the Document folder.
- Navigate to your Supernote device. Swipe down from the top of the screen and tap
 in the top menu bar.
in the top menu bar. - Open the Document folder on your Supernote device to view the imported EPUB and PDF documents after synchronization is completed.
- Method 3: using the Supernote Partner App
Before using this method, please make sure your Supernote device and phone are connected to the same Wi-Fi and that you've enabled Supernote Linking by going to Settings > My Device > Supernote Linking.
- Open the Supernote Partner App on your phone.
- Tap Settings if you are on the Files screen.
- Tap Supernote Linking.
- Select your Supernote device from Device List to pair it with your phone.
- Once they are successfully paired, tap Transfer Files.
- Locate the EPUB/PDF document you want to transfer to Supernote and tap to select it.
- Tap Done in the top right corner.
- The EPUB/PDF document has been transferred and saved to the INBOX folder on Supernote.
Change fonts for EPUBs
- Open an EPUB document.
- Tap the three-dot More menu on the toolbar (when it's docked at the top or bottom of the screen).
- Tap Display Settings
 .
. - Tap User-defined.
- Select a font from the drop-down list.
- Select a font size.
- Tap on a Row Spacing option to select it.
- Select a Margin option.
- Tap Save.
Half Page View for PDF documents
If you find the text in the PDF document too small to read, you can utilize the Half Page View feature to make the text larger and improve your reading experience.
Update: The Half Page View isn't available on A6 X2 Nomad and is replaced with the horizontal mode. You can rotate your A6 X2 Nomad to horizontal mode by turning it sideways.
How to enter half page view
- Open a PDF document.
- Tap the three-dot More menu on the toolbar (when it's docked at the top/bottom of the screen). If it's docked on the left/right side of the screen, this step will be skipped.
-
To enter the half page view, tap
 in landscape orientation or
in landscape orientation or  in portrait orientation. This will split the pages into two halves (left half and right half, or top half and bottom half).
in portrait orientation. This will split the pages into two halves (left half and right half, or top half and bottom half). - When in the half page view, the icon turns into
 or
or  respectively. Tap on it again to switch back to the full page view.
respectively. Tap on it again to switch back to the full page view.
Icons in half page view
| Icon | What It Means |
| You are reading the top half of the split page. | |
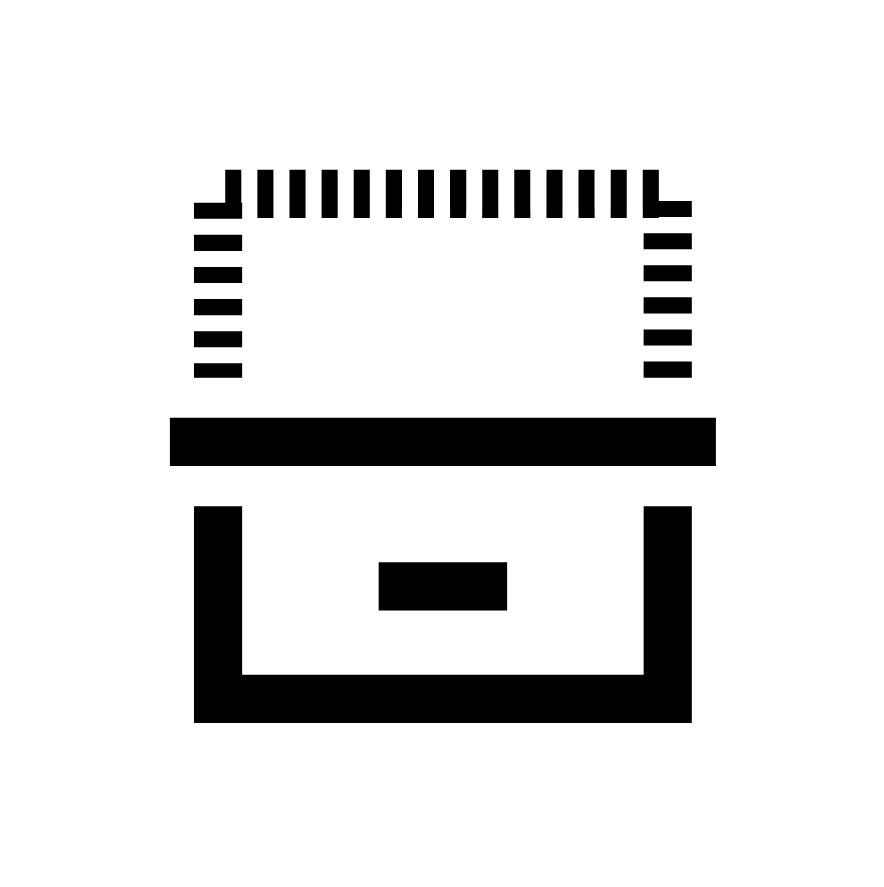 |
You are reading the bottom half of the split page. |
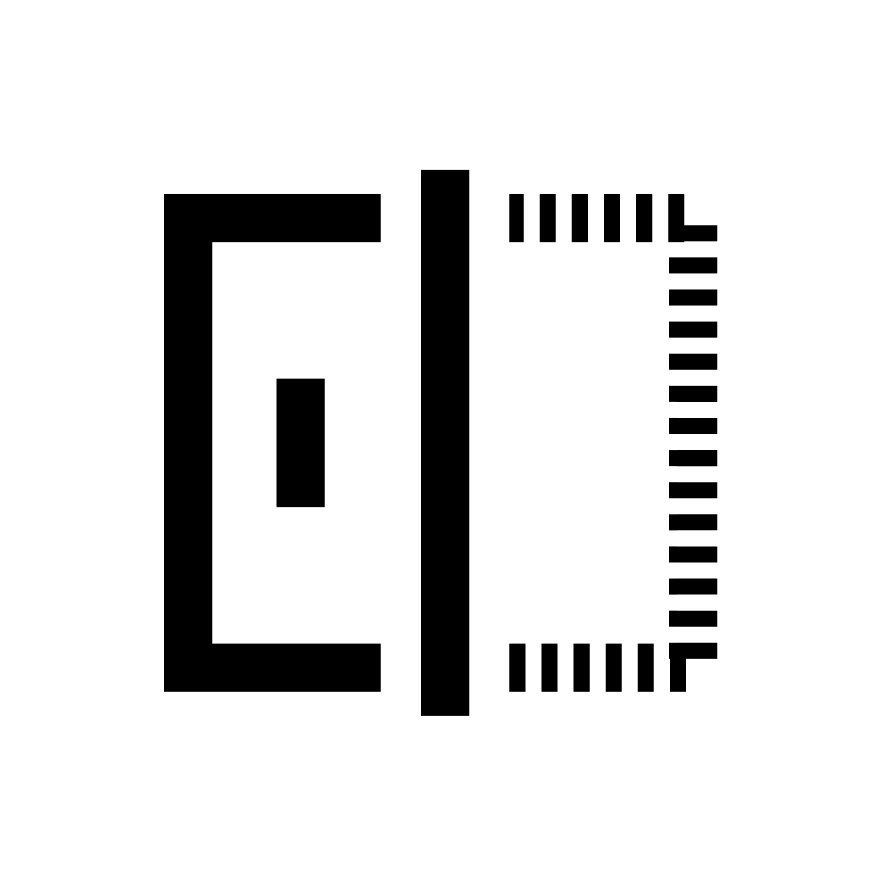 |
You are reading the left half of the split page. |
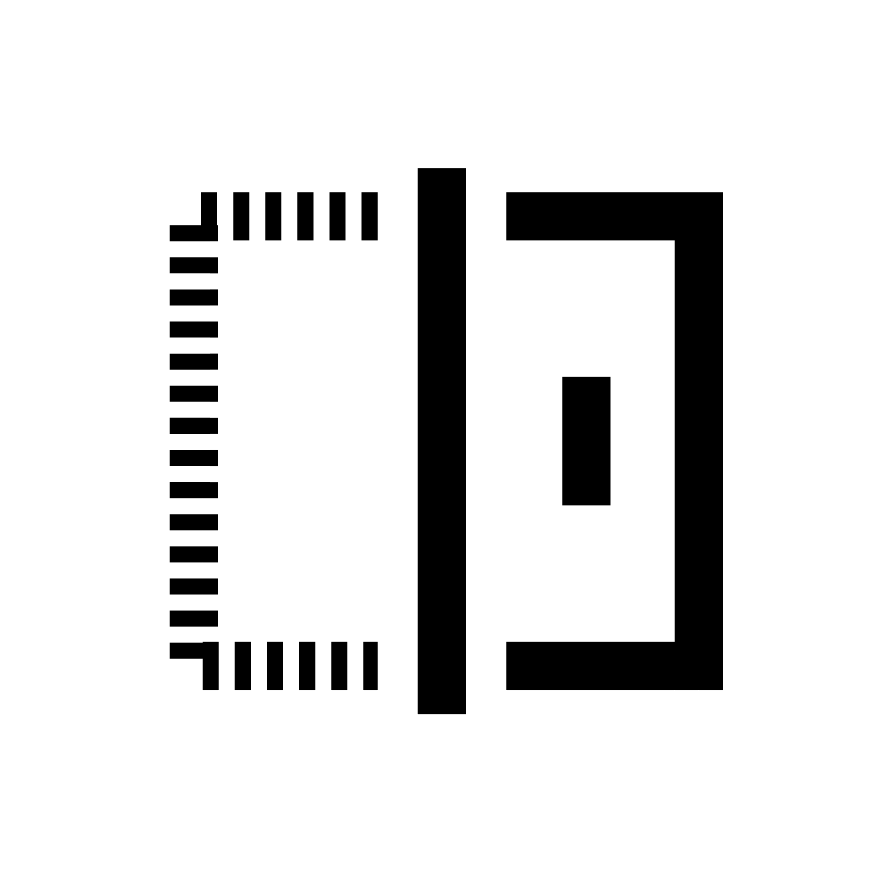 |
You are reading the right half of the split page. |
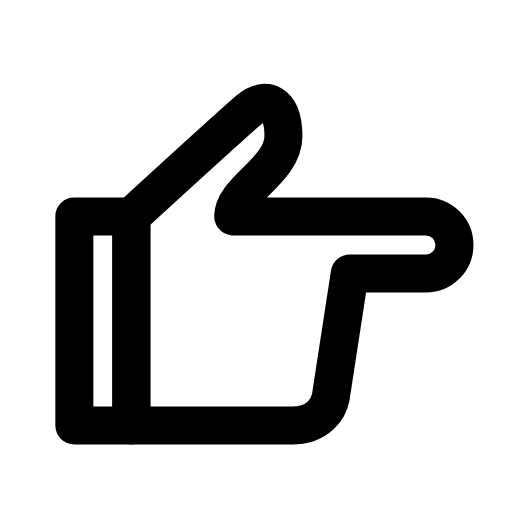 |
These two icons indicate the end of the top half of the split page.
|
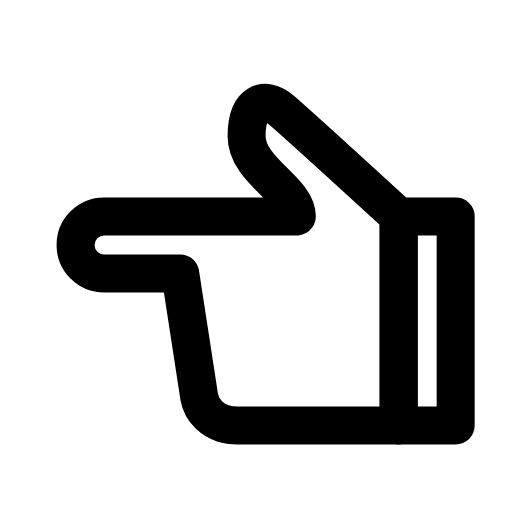 | |
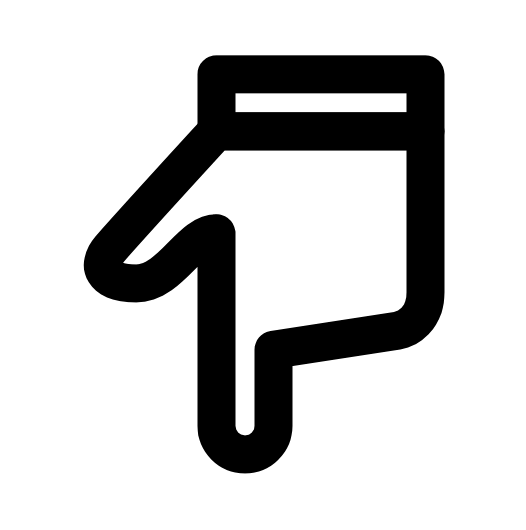 |
These two icons indicate the end of the left half of the split page.
|
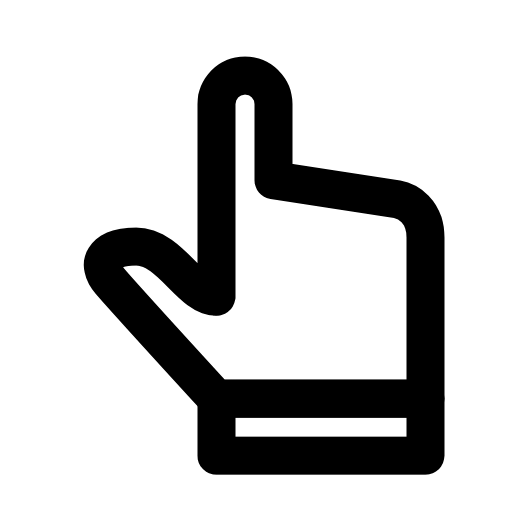 |
Note: In Half Page View, the ability to zoom in and out with two fingers is not available.
Pinch to zoom in PDFs
- Place two fingers on the screen.
- Move them apart to zoom in.
- Move them together to zoom out.
When the zoom level exceeds 100%, you can move around the small box situated in the zoom window and watch the text outside the zoom window on the screen move in conjunction with it. To change the zoom level, you can also tap the plus icon or minus icon to increase or decrease by 10% each time.
If you don't need the zoom window during your reading sessions, you can close it by tapping the “X” icon in the upper-right corner of the zoom window. You can make it reappear by starting to zoom again or turning pages.