Introducing Atelier, the Drawing App
Boost your creativity with Atelier, an intuitive drawing app equipped with all the tools you need to design original artwork.
Table of Contents
A fan of drawing and sketching? It brings us a great joy to finally unveil the new drawing app that we have poured our hearts and souls into creating over the course of many months. Atelier is what it's called. It has been meticulously designed to ensure that drawing and sketching on Supernote feels natural and enjoyable, something that you will cherish and love.
Who is Atelier designed for?
From the very outset, our vision for Atelier was perfectly clear. We wanted to develop a drawing app specifically designed for mangakas, comic artists, illustrators, and creative designers, providing them with a platform to effortlessly create quick drawings and sketches during the concepting phase.
In order to fulfill this requirement, Atelier must be lightweight and have a strong universal compatibility, ensuring seamless integration with professional-grade software, thereby enabling users to perform detailed editing and fine-tuning tasks.
What makes Atelier unique?
Our developers put painstakingly hours of hard work and dedication into making Atelier an app that allows you to do the following things:
- Quickly draw drafts and inspire the concept creation stage of their drawing workflow. During this stage, we want to empower you with limitless freedom to capture their imagination and put it into beautiful drawings.
- Strong universality is key to further editing the drafts and initial drawings you've created. You will be able to export your them to professional-grade apps to collaborate with your teammates on the subsequent processes, including inking, coloring and lettering.
Brushes and tools
Pencils
Our pencils come in varying degrees of hardness and blackness, including 4H, 2H, HB, 2B, 4B, 6B and 8B.
The letter “H” indicates a hard pencil, while the letter “B” refers to the blackness of the strokes the pencil produces. Therefore, the HB pencil is hard and black. The numbers used before “H” and “B” indicate the degree of hardness of the pencil and that of blackness of strokes it produces. The higher the number before “H” the harder the pencil and the lighter the strokes left on the screen. Therefore, the 4H pencil is the harder than the 2H pencil. Similarly,the higher the number before “B” the softer the pencil and the darker the strokes left on the screen. For example, the 8B pencil is softer than the 4B pencil, thus the lines created by the 8B pencil are thicker and darker than those created by the 4B pencil.
Our pencils react to pressure, tilt and velocity, resulting in variations in line darkness. The impact on line thickness might not be so noticeable though.
Pencil brushes are ideal for sketching and achieving rougher line effects.
Ink pens
If you need to create clean, fluid lines and shapes, you will find our ink pens handy. There are five of these brushes you can use to your liking.
Hatching Brush - Use this brush to create shading, texture or cross-shading effects. It's ideal for adding a sense of depth and visual appeal to your drawings.
Slow Brush - Designed to create deliberate and controlled strokes, it allows for precise detailing and intricate linework. It is perfect for adding fine lines or delicate textures to your artwork, enhancing the overall level of intricacy and attention to detail.
Thick Brush - It's ideal for making bold and expressive strokes. This brush enables you to lay down thick lines or fill large areas quickly. It is particularly useful when you want to add emphasis, create strong outlines, or achieve a more dramatic effect in your artwork.
Medium Brush - It strikes a balance between the thin and thick brushes. Offering versatility, it allows you to work on various aspects of your drawing. Whether you need to add medium-weight lines, create moderate shading, or establish smooth transitions between different areas, the medium brush is a reliable tool that provides an optimal level of control and coverage.
Thin Brush - It is excellent for creating fine, delicate lines or adding subtle details. The thin brush is perfect for precise linework, intricate patterns, or adding intricate textures to your drawings. It allows for meticulous control and enables you to achieve exquisite and refined elements within your artwork.
Marker
Based on your specific needs for texture and edge, here's how you can use the following three markers we have in store for you:
Regular Marker: The regular marker is versatile and can be used for various purposes. It is suitable for creating bold and solid lines. You can use its edge to create fine lines or details, and its tip for broader strokes or filling larger areas.
Pixel Block Marker: The pixel block marker is designed to create a pixelated or blocky texture effect. By using the edge of the pixel block marker, you can create a unique texture that resembles pixel art or blocky patterns. It's often used for creating digital-inspired or retro-style artwork.
Pressure-Sensitive Marker: The pressure-sensitive marker is designed to respond to the amount of pressure applied when drawing or writing. By adjusting the pressure on the marker, you can create subtle variations in line width, from thin to thick lines, and achieve textured effects such as shading or gradients. It is especially useful for creating depth and dimension in artwork.
Spray
The spray brush set comes in three different styles, each with its own characteristics. Here's a breakdown of each style:
Style 1: This brush has dense particles. When using this style, the brush will release a concentrated spray of particles, resulting in a denser coverage on the canvas. The particles are closely packed together, allowing you to create intricate details or fill in smaller areas with precision. The brush's behavior will respond to changes in pressure and velocity, allowing for dynamic and controlled strokes.
Style 2: This brush has sparse particles. Unlike Style 1, this brush releases particles more sparsely, resulting in a more scattered and dispersed spray pattern on the canvas. The particles are not as closely packed together, giving a lighter and more open appearance. This style is useful for creating textures, adding subtle effects, or achieving a more airy and delicate look. Just like Style 1, it will also react to changes in pressure and velocity.
Style 3: This brush creates larger but dense particles. With this style, the brush will release larger particles compared to the other two styles. These particles, although bigger, are still densely packed together, allowing for a solid coverage on the canvas. This style is particularly suitable for creating bold and impactful strokes or adding a sense of depth and volume to your artwork. As with the previous styles, it will respond to changes in pressure and velocity, giving you control over the brush's behavior.
Color
We offer a selection of 16 colors, spanning from the brightest white to the deepest black, providing a limited yet functional range for your artistic endeavors. By combining these colors strategically and using techniques such as shading and blending, you can add depth and dimension to your artwork.
Erasers
Regular Eraser: The Regular Eraser is a standard eraser tool that provides a balanced performance. It erases the lines or strokes in a more general manner without any specific softness or hardness.
Soft & Thin Eraser: The Soft & Thin Eraser is designed to have a softer texture and a thinner edge. It allows for more precise erasing and is particularly useful when you need to erase fine details or thin lines without affecting the surrounding areas. However, it may require the application of pressure to achieve optimal erasing results.
Soft & Thick Eraser: The Soft & Thick Eraser is similar to the Soft & Thin Eraser in terms of texture but has a wider erasing area. It provides a softer touch and is suitable for erasing larger areas or broader strokes while still maintaining a certain level of precision. It is essential to exert proper pressure to achieve the desired erasing effect.
Hard & Thin Eraser: The Hard & Thin Eraser has a harder texture and a thinner edge. It is useful when you want to erase with more control and precision while exerting less pressure. It can be handy for erasing delicate lines or intricate details.
Hard & Thick Eraser: The Hard & Thick Eraser shares the same hardness as the Hard & Thin Eraser but has a wider erasing area. It offers a firm and broader erasing action, making it suitable for erasing larger areas or thicker strokes while still maintaining control. The brush achieves desired results with subtle pressure.
The Marquee tool
Use the Marquee tool to create various types of selections in different shapes, including rectangle, ellipse and irregular shapes. It allows you to define and manipulate selected areas of your drawing for editing or applying special effects.
Use the Marquee tool
- Tap the Marquee tool
 .
. - Choose one of the three options available in the Marquee tool menu: Rectangle, Ellipse, or Irregular.
- Tap and drag your pen on the canvas to create a selection around the desired area.
- A pop-up menu appears.
Manipulate the selections
- In the pop-up menu, tap
 or
or  to to perform the respective action on the selection. This will trigger the appearance of the Transform Box
to to perform the respective action on the selection. This will trigger the appearance of the Transform Box 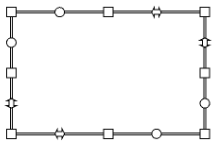 .
. - To resize the selection proportionally both vertically and horizontally, drag any of the four square corner handles.
- Adjust the height of the selection only by tapping either of the two squares on the horizontal lines and dragging it upward or downward.
- Change the width of the selection only by tapping either of the two squares on the vertical lines and dragging it inward or outward.
- To modify the shape of the selection, tap any of the four arrows and drag them in your preferred direction.
- Rotate the selection by tapping any of the four circles and rotating them in any desired direction.
- To paste the selection, move the Transform Box to your desired location on the screen and then single-tap the screen with your pen.
Note: Cutting the selections will delete them, while copying the selections will preserve them without deletion.
Layers
Layers in Atelier offer you great control, organization, and flexibility in creating and editing your artwork. You have the ability to create up to 5 layers, each of which comes equipped with its own set of controls.
- Tap on a layer to select it for drawing.
- Tap the plus icon to add a new layer. It will always appear directly above your current layer.
- Tap the edit icon to rename a layer.
- Tap the up/down arrow to rearrange the layers into your preferred order.
- To toggle a layer's visibility, tap the open eye icon to the left of the layer name to hide it and the closed eye icon to show it.
- Tap
 to merge the current layer down into the layer beneath. To merge all the layers, tap
to merge the current layer down into the layer beneath. To merge all the layers, tap  .
. - Tap
 to delete the layer you have selected. To recover it, tap the Undo button
to delete the layer you have selected. To recover it, tap the Undo button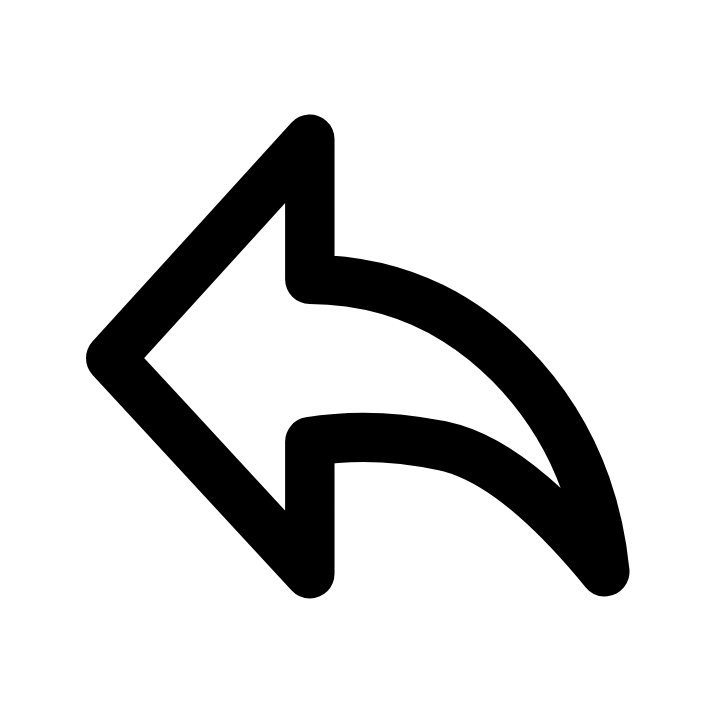 .
.
Zoom
When you first open Atelier, the default zoom level is set to 100%, ensuring that the center point of the view aligns with the center point of the canvas. The application provides a range of zoom levels from 50% to 150%.
Change the zoom level
- To zoom in, tap
 . This will increase the zoom level by 10%.
. This will increase the zoom level by 10%. - To zoom out, tap
 . This will decrease the zoom level by 10%.
. This will decrease the zoom level by 10%.
When panning objects using two fingers, the center point of the view will no longer align with that of the canvas, causing one or more edges of the view to extend beyond the canvas boundaries. At this point, further scaling down to 50% is not possible. To resolve this, simply tap on the zoom reset button (located betwee the zoom in and out buttons) to restore the zoom level to 100% and center point of the view to the canvas center point. Then, you will be able to zoom out the objects to the minimum zoom level: 50%.