Copy and Move Page(s) across Notebooks
Learn how to quickly and easily copy and move pages between different notebooks.
Table of Contents
If you are struggling with disorganized notes that are piling up, it might be time to consider connecting them to achieve better organization. One solution that could work for you is copying and moving page(s) across notebooks, and we recommend giving it a try.
Copy page(s) across notebooks
- Open a notebook.
- Navigate to the three-dot More menu on the toolbar (if it's docked at the top or bottom of the screen).
- Tap the “Pages” icon
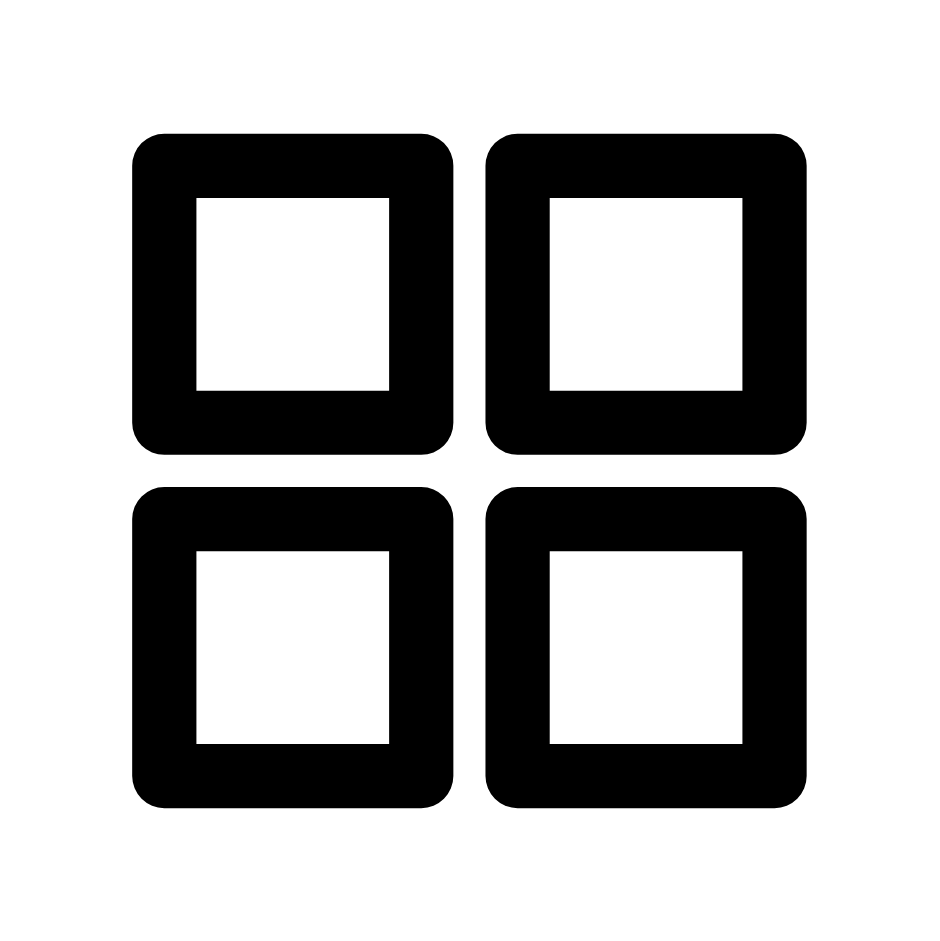 to view all the pages.
to view all the pages. - Long press the current page you are already on or any other page to select it, then check the boxes in the top left corner of other pages if you need to copy more than one page.
- Tap the “Copy” icon on the top function bar.
- On the “Copy to” page, tap “Select another note”.
- Select a notebook under the “Other Notes” tab. If you have multiple notebooks, you can enter its name in the search box to locate the notebook you need quickly. Alternatively, you can switch to the “Recent” tab to view all the notebooks you have used recently.
- On the “Copy to” page of the destination notebook, select a destination page and specify where you want the copied page(s) to appear by selecting “Before page” or “After page”.
- Tap “OK” in the top right corner to complete the copying of page(s) across notebooks.
Move page(s) across notebooks
- Open a notebook.
- Navigate to the three-dot More menu on the toolbar (if it's docked at the top or bottom of the screen).
- Tap the “Pages” icon
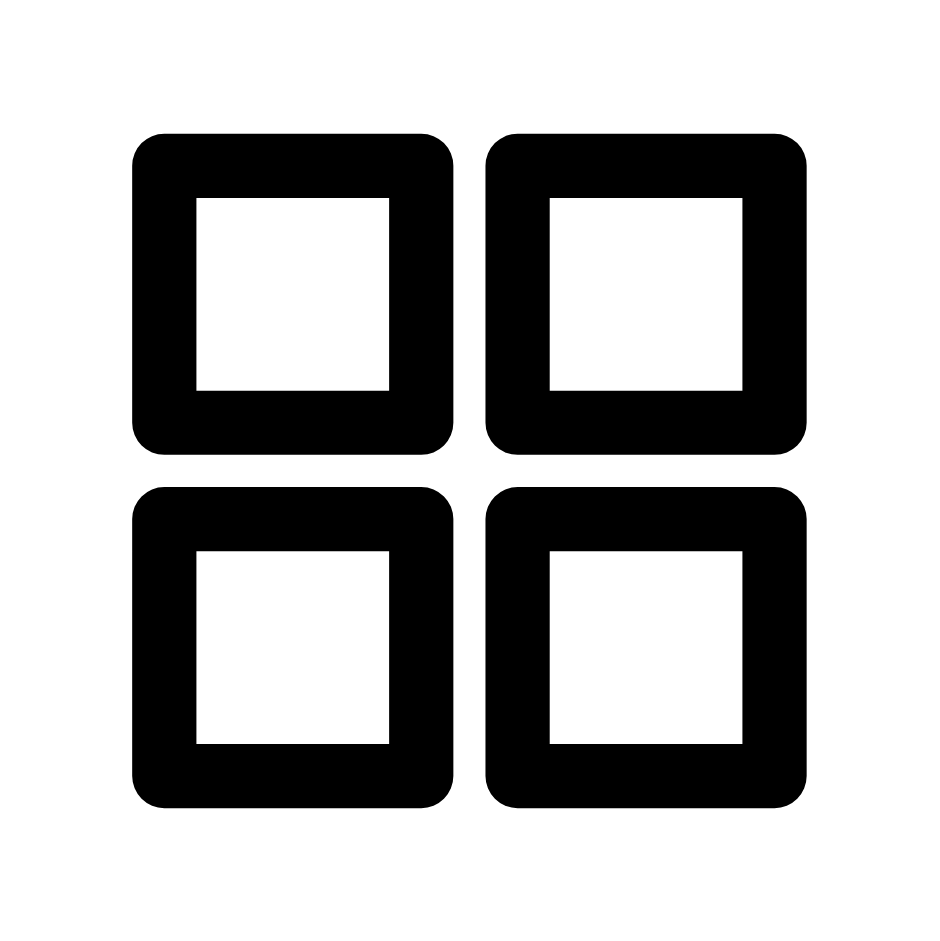 to view all the pages.
to view all the pages. - Long press the current page you are already on or any other page to select it, then check the boxes in the top left corner of other pages if you need to move more than one page.
- Tap the “Move” icon on the top function bar.
- On the “Move to” page, tap “Select another note”.
- Select a notebook under the “Other Notes” tab. If you have multiple notebooks, you can enter its name in the search box to locate the notebook you need quickly. Alternatively, you can switch to the “Recent” tab to view all the notebooks you have used recently.
- On the “Move to” page of the destination notebook, select a destination page and specify where you want the moved page(s) to appear by selecting “Before page” or “After page”.
- Tap “OK” in the top right corner to complete the moving of page(s) across notebooks.