Table of Contents
ジェスチャーを適切に使用すると、Supernote のナビゲーション効率が向上します。この記事を読んで、どのような便利なジェスチャーが用意されているかを確認してください。
ジェスチャーを理解する
| 図 | ジェスチャー | 説明 |
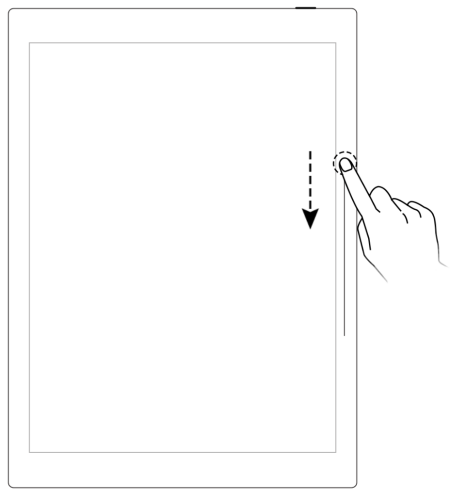 |
サイドバーを下に指をスライドさせます | サイドバーメニューを開く |
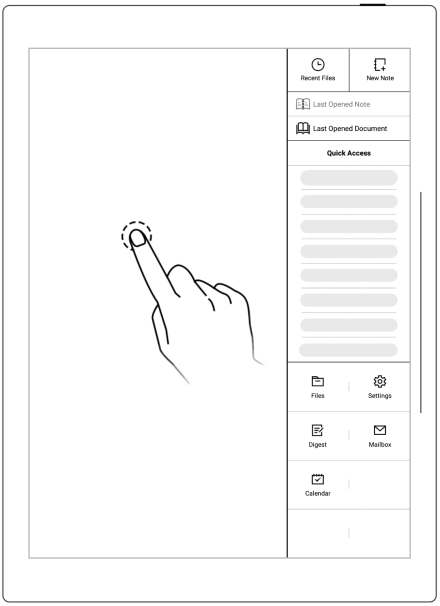 |
サイドバー メニューの外側の任意の場所を 1 本の指でシングルタップします | サイドバーメニューを閉じます |
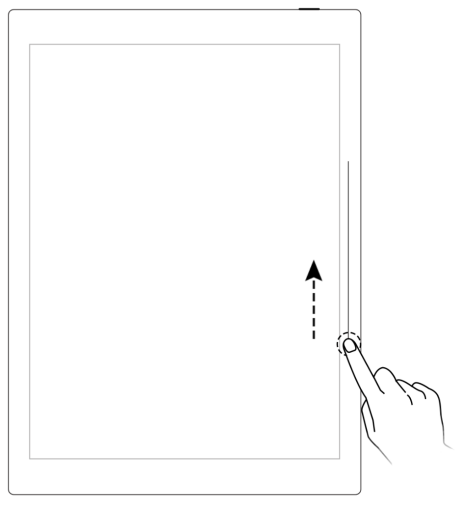 |
サイドバーの上に指をスライドさせます | 画面を更新して残像を消去します |
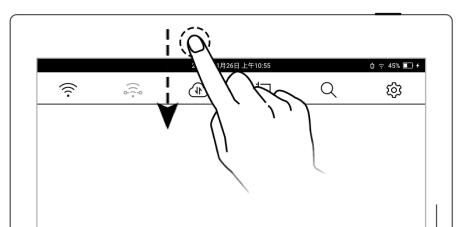 |
画面の上から下にスワイプします | 上部のメニューバーを開く |
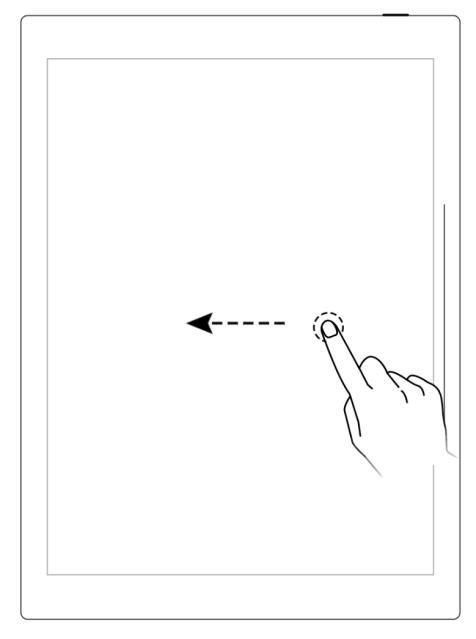 |
左スワイプ | 次のページへ |
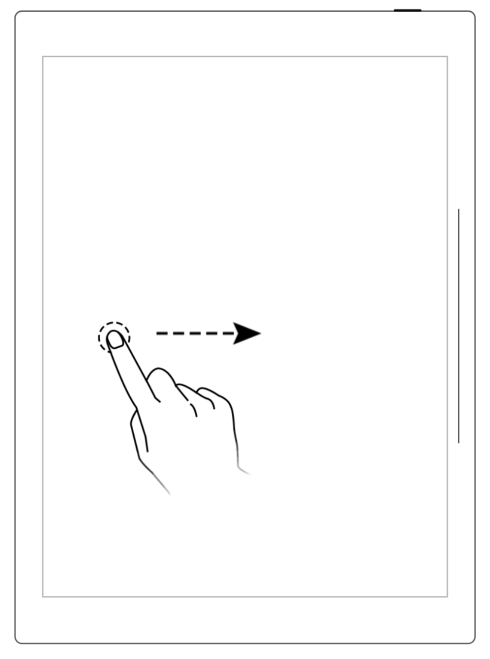 |
右にスワイプ | 前のページに戻る |
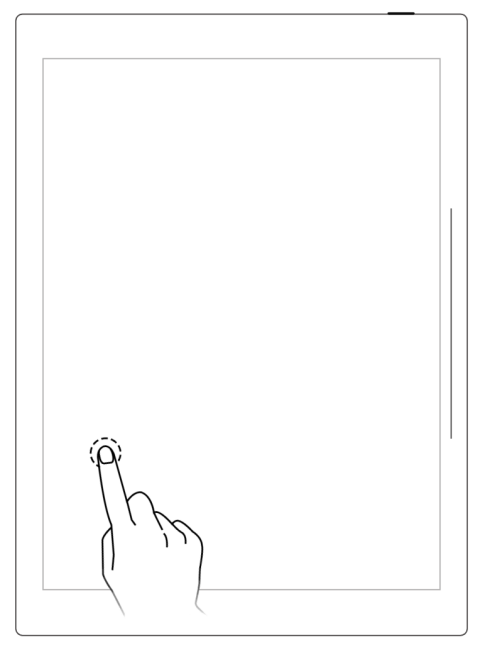 |
画面の左側の任意の場所をシングルタップします(Word を除くドキュメントでのみ使用可能)。このジェスチャを使用するときは、ツールバー上の対応するシングルタップ ページめくりアイコンが選択されていることを確認してください。 | 前のページに戻る |
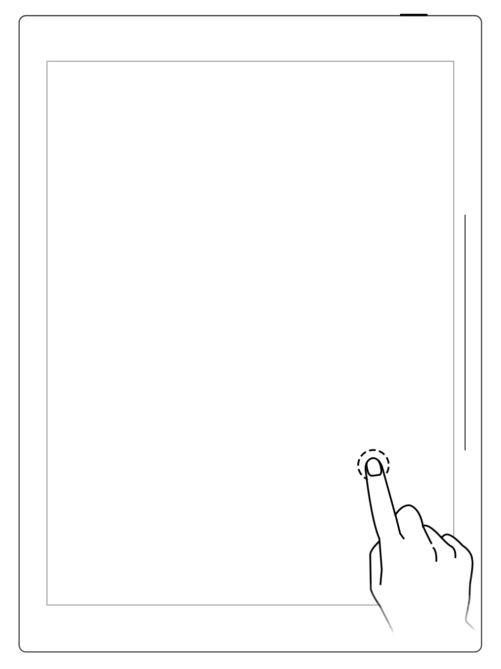 |
画面の右側の任意の場所をシングルタップします(Word を除くドキュメントでのみ使用可能)。このジェスチャを使用するときは、ツールバー上の対応するシングルタップ ページめくりアイコンが選択されていることを確認してください。 | 次のページへ |
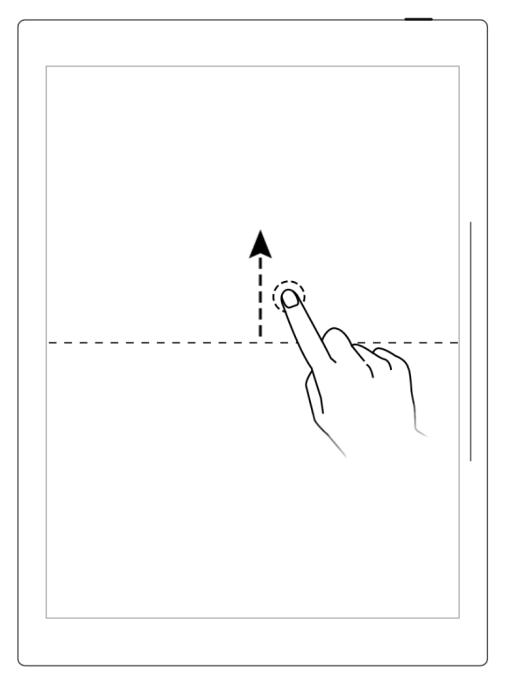 |
画面の上半分から 1 本の指で上にスワイプします | ジャンプする前にページに戻る (タイトル、スター、リンク、概要、目次、キーワード、ブックマーク、注釈、ページ番号、または検索によって特定のページにジャンプした後にこのジェスチャを使用できます) |
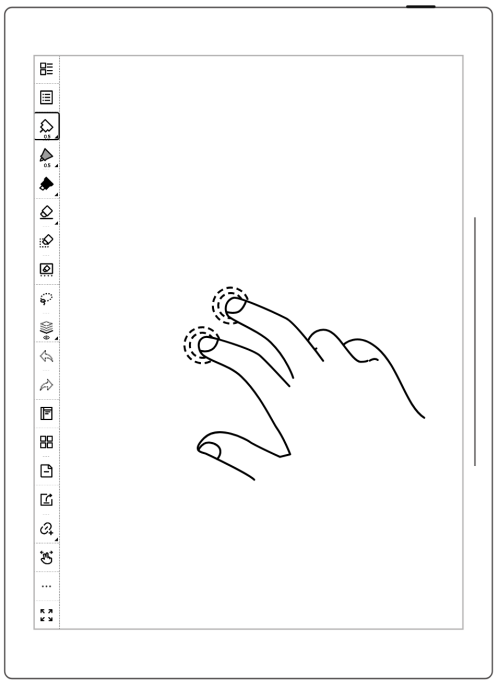 |
2本の指で画面をダブルタップします | ツールバーを表示または非表示にして、全画面モードを開始または終了します |
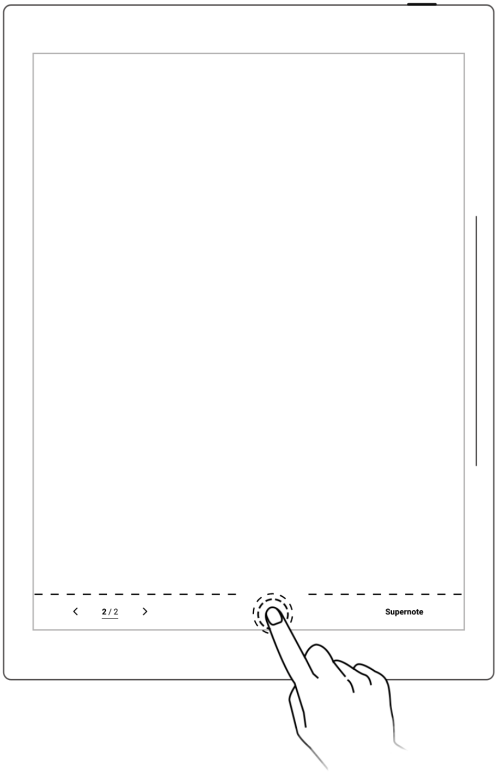 |
画面の上部または下部を 1 本の指でダブルタップします。 (ページ番号バーを非表示にする場合は、ページ番号とファイル名をタップしないでください。) | ページ番号バーを表示または非表示にする |
ジェスチャー設定を構成する
ワークフローに適したジェスチャのみを使用してください。生産性を損なうジェスチャは無効にする必要があります。ジェスチャ設定を管理するには、 上部メニューにある3 点のボタンをクリック し、[その他] メニュー> [ジェスチャ設定]に移動します。
以下は、個人の好みに応じてオン/オフを切り替えることができる特定のジェスチャです。
1. 全画面ジェスチャ
2. ページ番号バーのジェスチャー
3. ジャンプ前のページに戻るジェスチャー
4. 消しゴムジェスチャー